MFC习题|RGB颜色模型演示程序
习题来源:《计算机图形学基础教程》孔令德(第二版)
用 mfc 基于对话框的编程,实现下图的 RGB 颜色模型演示程序。点击颜色按钮能将“颜色及代码”这个组框中的静态文本框变成对应的颜色,调色板按钮可以调出自带的颜色选择对话框。滚动条和旁边的编辑框都可以调整颜色。
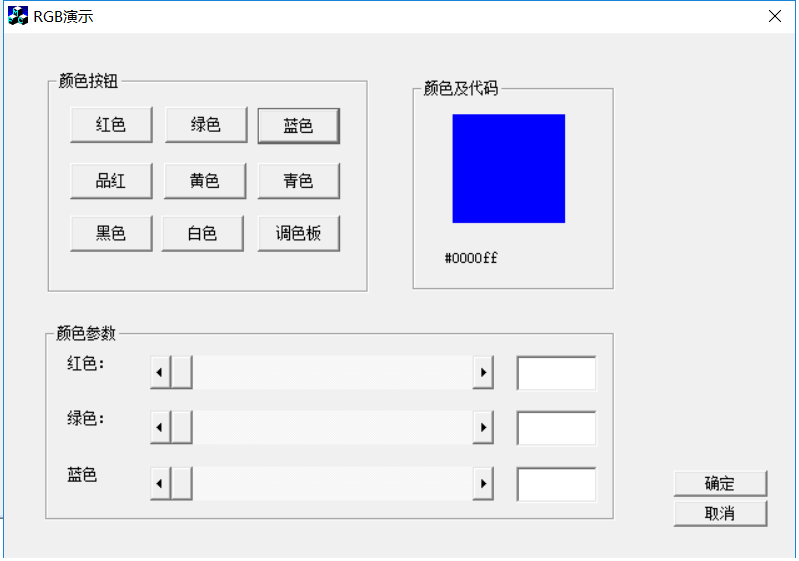
设计对话框过程不详述,直接开始代码和思路介绍。参考链接见文末。
改变演示块颜色
我在这里将用于演示颜色的静态文本框称为演示块,对应的 ID 为IDC_COLOR_BOX。
查找了很久关于“如何修改控件颜色”的资料。
改变控件颜色需要在对话框类的OnCltColor()成员函数里面写对应代码。要生成这个方法,需要添加WM_CTLCOLOR这个消息的响应函数,在Class View的对话框类上右键可以找到Add Windows Message Handler,在这里添加就可以了。
生成的代码如下:
1 | HBRUSH CComputerGraphcisExercise2Dlg::OnCtlColor(CDC* pDC, CWnd* pWnd, UINT nCtlColor) |
这个函数会在每个控件被重绘时调用,所以将改变控件颜色的代码放在这里就行了。
参数pWnd可以用来识别现在是哪个控件正在被重绘。
它的返回值是用于填充控件的画刷。
可以先判断是哪个控件正在被重绘,当演示块被重绘时,将它的颜色调整为自己设置的颜色。
1 | HBRUSH CComputerGraphcisExercise2Dlg::OnCtlColor(CDC* pDC, CWnd* pWnd, UINT nCtlColor) |
上面代码的m_color是一个对话框类的protected变量,我把它和自动生成的m_hIcon放在了一起。
注意:如果这个变量被设置为public,就会在运行时产生错误,原因未知。
此变量在对话框类的初始化函数OnInitDialog()内初始化。
有了以上代码之后,想要改变演示块的颜色,只需要改变m_color的值并刷新对话框(例如使用Invalidate())就可以了。
显示颜色代码
在演示块下面有一个静态文本框用于显示当前颜色的十六进制代码,例如“#ffffff”。
由于颜色每次都是在对话框刷新的时候被改变的,可以将这个功能写在OnPaint()内。获取方式也不难,看代码基本能看懂,不赘述。
1 | void CComputerGraphcisExercise2Dlg::OnPaint() |
实现颜色按钮
双击每个颜色按钮,添加它们的响应事件,例如:
1 | void CComputerGraphcisExercise2Dlg::OnButtonRed() |
调整它们的颜色,并进行刷新重绘。
至于调色板按钮,需要使用 mfc 内置的颜色对话框CColorDlg:
1 | void CComputerGraphcisExercise2Dlg::OnButtonPalette() |
实现滚动条
初始化滚动条
首先需要在对话框的OnInitDialog()方法内,新增初始化滚动条范围值的代码。
1 | BOOL CComputerGraphcisExercise2Dlg::OnInitDialog() |
这段代码初始化了三个滚动条控件,首先用GetDlgItem()来获取 ID 对应的控件对象的指针,然后调用SetScrollRange()来设定其范围为 0~255。
响应滚动条事件
滚动条的响应事件不像按钮一样是每个按钮分开的,而是分为水平滚动条事件响应函数,和垂直滚动条响应函数。
在Class View里对对话框类右键,在右键菜单中找到Add Windows Message Handler,添加WM_HSCROLL消息的响应函数(如果是垂直滚动条,应该是WM_VSCROLL消息)。
生成的响应函数是这样的:
1 | void CComputerGraphcisExercise2Dlg::OnHScroll(UINT nSBCode, UINT nPos, CScrollBar* pScrollBar) |
没看文档,不过参数大概意思可能是:
- nSBCode:滚动条响应的消息类型
- nPos:滚动条改变状态之后的值
- pScrollBar:指向被改变状态的滚动条控件的指针
滚动条拖动的代码需要自己写,在实现功能之前,你即使用鼠标拖动滑块,滑块也会回到原来的位置。
在这个响应函数里面,我只让滚动条改变对应的编辑框对应的数值。
1 | void CComputerGraphcisExercise2Dlg::OnHScroll(UINT nSBCode, UINT nPos, CScrollBar* pScrollBar) |
响应编辑框变化事件
现在已经可以滑动滚动条来修改编辑框内的值了,但演示块的颜色还不会改变,我把这个功能写在编辑框里面了,这样,可以顺便实现“在编辑框内修改值来修改颜色”的功能。
这是其中一个编辑框的响应函数代码,其他两个类似,要说的内容都写在注释里面了。
1 | void CComputerGraphcisExercise2Dlg::OnChangeEditR() |
完成这一步之后,已经能够实现使用滚动条或者编辑框来改变颜色了,但是当你在点击颜色按钮时,虽然颜色改变了,但是滚动条的位置和编辑框的值不会随之改变。
因此还需要一步:
滚动条随颜色而变化位置
这个对话框内只有颜色按钮能够改变颜色,所以简单地在所有颜色按钮的代码内添加改变位置的代码即可。
而改变滚动条的位置只需要改变对应的编辑框的数值就可以了。
于是颜色按钮代码变成了这样
1 | void CComputerGraphcisExercise2Dlg::OnButtonRed() |
部分用到的 MFC 函数或宏的简介
详情见百度
GetRValue(),GetGValue(),GetBValue(),分别用于获取颜色值的 RGB 三个通道的值SetDlgItemInt(),可以将值送入 ID 对应的控件GetDlgItem(),通过 ID 来获取指向控件的指针,记得转换指针类型Invalidate(),使客户区无效化,引起重绘
参考链接
MFC习题|RGB颜色模型演示程序